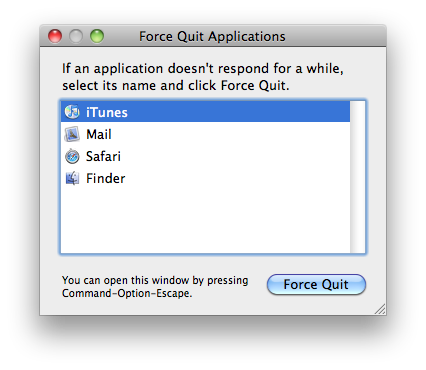I love the iPad. It’s a great new way for people to compute. And I think that within 5 to 10 years, the majority of computers will resemble the iPad more than today’s standard desktop or notebook computer. But, there are a few things that are wrong with it.
It can’t print
I know. The iPad is supposed to be another straw on the camel’s back as far as paper is concerned. But, it still needs to print for the time being. We’re not yet that interconnected. Providing some relief for the situation, HP is coming out with a line of printers that will print documents that are e-mailed to them. That assumes you have a way to get the printer on the Internet, though.
Something that a lot of people have mentioned is how many senior citizens are drawn to the iPad. There is even an 99-year-old woman in Portland that uses the large type capabilities of the iPad to overcome difficulties reading due to glaucoma. She also uses the Pages app to write limericks. Wouldn’t it be nice if she could print out some of her work to share with peers that don’t have an iPad?
And what about students that need to turn in papers they’ve written?
The puzzling thing about this is that most of the technology already exists to enable printing from an iPad.
Can’t shuffle by album
One of the reasons that I bought my very first iPod was because it could shuffle by album. I’d investigated CD jukeboxes at the time (this was in 2001) and couldn’t find one that would select a disc and then play all the way through it before selecting another at random — something you’d think was an obvious feature for a CD jukebox. Yet, here was this new portable music player thing called an iPod that did just that.
So, why can’t the most advanced devices from Apple today do that? iTunes does it. The iPod classic and iPod nano do it. Even the iPod shuffle can do it! But not the iPod touch, iPhone, or the iPad. I really thought this feature would make a comeback on the iPad. The only reason I can fathom it’s missing from the iPhone and iPod touch is because Apple couldn’t find a way to include it on a small touch screen that they’re happy with. But that’s no excuse on the iPad!
I can’t imagine that Steve Jobs doesn’t listen to albums anymore.
Icon shuffle
This is where I’d like to see Apple drop one of the iPad’s shuffle “features.” The icons on the home screen of the iPad are in a four by five grid. When you hold the iPad in portrait orientation there are four icons across and five down. In landscape, they are arranged to be five across and four down. The app in the top left is always in the top left, but the app that is top right in portrait becomes the first on the second row in landscape. This obviously leads to spatial confusion when trying to find the app you want to use.
What Apple should do is reorient the icons instead of rearranging the grid. The icons should just rotate 90 degrees to the left or to the right depending on which way the iPad is turned. The top left icon in portrait mode would change to be the bottom left icon in landscape mode, but it would retain it’s spatial location on the screen of the iPad. The end result would be much less disorienting because every icon stays in its right place no matter which way you hold the iPad. Gravity would appear to weigh the icon down by it’s label so that the icons and text would always be upright.
Get on it, Apple.
Has to sync with iTunes before it’ll do anything
It’s just disappointing to un-box your new iPad, turn it on, and find out that you need to connect it to iTunes before the iPad can do anything. And this really hampers someone’s ability to use an iPad as a stand-alone device or as their only computer.
Imagine buying an iPad from Best Buy while you’re on your way to your summer vacation destination. If you don’t know about this requirement and didn’t bring a computer with you, you’d be out of luck. I can’t think of a single reason why this is Apple’s out of the box experience with the iPad.
Separate iPod and iTunes apps
The iPod app on the iPad looks a lot like iTunes for the Mac, doesn’t it? So, why is there still a separate iTunes app? If you tap on the Get More Episodes button for one of your podcasts, the iPod app closes and the iTunes app opens. It’s a bit jarring.
This seems especially odd when you look at how nicely the iBooks app handles it. The store is integrated into the iBooks app. Tapping on a button transforms the app between the store and your library. It’s almost like how the newer versions of iTunes on the computer treat the iTunes Store. The Store can take over the entire window except for the playback controls along the top.
Was this a rush job or a conscious design decision?
Auto-brightness isn’t dynamic enough
The iPad is a device that is used in many different locations. It may be used in a living room with soft lighting, in a car on road trips, while dining at a restaurant, outside on a patio, in an office with harsh florescent lights, and in bed at night.
The current auto-brightness feature does not work well in all of these conditions. It needs to be more dynamic. If I’m outside in bright light, I need the brightness really cranked up. If I’m in bed without any lights on, I need it to drop down to a comfortable reading brightness. Admittedly, the brightness control in the iBooks app helps with this. But isn’t this device supposed to be magical?
Apple could provide a few options for the dynamic range of auto-brightness instead of the current on-off switch. Or, the iPad could learn from how the user manually adjusts brightness in specific conditions and match that.
Dealing with files is hard
The good news is that the version of iOS on the iPad is the first version that had any support for handling files. With it, you can use files across different apps and copy them between the iPad and a computer using iTunes. That is a huge step forward for iOS and one of the key ingredients that makes the iPad more useful when it comes to being productive.
The bad news is that it’s still hard to deal with files. If you copy a file to the iPad through iTunes, any changes that you make to it aren’t synchronized back to the original file. One would think the new iDisk app would help solve some of this. But it doesn’t. If you open a file from the iDisk with another app, it is imported into the other app much like when you copy a file using iTunes. Again, you now have two different versions of the same file.
Apple needs to fix this. It needs to be easier to synchronize files on the iPad with those elsewhere.
No unmetered Internet
The iPad was announced with an unlimited data plan from AT&T for $30 a month. That was a great way for people to get on the Internet that aren’t already. But AT&T changed their smartphone data plans shortly thereafter and the iPad now falls under those. An unlimited data plan is no longer offered.
Using 3G is a great way for people that are less technically inclined to get Internet service. They don’t need to buy a modem or a Wi-Fi base station. Just get the 3G iPad and the unlimited data packages and they’re set. Now they’ll have to get the 2 GB per month package and limit the amount of videos they watch. No so great for people that want to watch videos of family members on MobileMe or YouTube. And even worse if you buy or rent movies or TV shows from iTunes, Netflix, or Hulu.
Since the iPad isn’t locked to AT&T, this is an opportunity for another carrier to replace the plan AT&T abandoned.
No front facing camera
By now you’ve probably seen Apple’s FaceTime ads for the iPhone 4. Wouldn’t it be nice to do that on an iPad? Going along with the idea that the iPad is a great computer for people that aren’t comfortable with computers, it’s also a great way for these people to stay in touch over long distances. And with the extra screen real estate on the iPad, video chats with multiple people could be supported like iChat does on the Mac — assuming the iPad’s A4 processor is up to the task.
A lot of people think this will be one of the new features in the second generation iPad. But it sure would be nice to have now to get some FaceTime with iPhone 4 owners and other iPad people.
It doesn’t have a Retina Display
When I got my iPhone 4, I didn’t use my iPad at all for a couple of weeks because the iPhone 4 display is so good. It’s like looking at an exceptionally well printed glossy magazine page. When I finally did pick up the iPad, it felt good to use it again. I really do like the application designs that are possible with the larger screen and the extra controls that Apple provides for the iPad. But, the display does look a little fuzzy in comparison to the Retina Display on the iPhone.
Again, a lot of people assume that the next version of the iPad will come with a Retina Display and I hope they’re right. But, I worry that may be pushing it. I’m not sure Apple will be able to get a display that large at that high of a resolution without raising prices significantly.