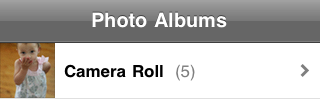I’ve seen iOS 7 wish lists from other people who hope for better inter-app communication like Christina Warren at Mashable. Apple already has a way to do this, but it’s unfortunately only available on the Mac right now. The Services menu on the Mac allows other applications to act on pieces of data selected within the current app that has the user’s focus. For example, you can select text and choose to look it up in the Dictionary app or create a new Mail message with the text already in it. It isn’t just limited to text; it also works on images and other types of data. I hope to see Services make its way into iOS and be improved on the Mac at the same time.
Category Archives: iOS
Will iOS 7 have more consistent media controls?
One thing that I hope Jony Ive and his team of Human Interface designers fix in iOS 7 is the playback controls used across their apps. The style, icons, and placement of controls are inconsistent across the Music, Podcasts, and Remote apps. And sometimes there are inconsistencies within the same app.

The Music app controls are not bad when compared to the overly precious design of the entire app. There is a seam that visually separates the buttons and the icons appear to be etched into their surface.

The quirky full-screen mode of the Music app loses the precious textures of the normal mode but retains the overall design with clear visual separation of the buttons. The icons appear as if printed on the surface of the buttons.

The buttons of the Remote app are of a clean design with slight texturing to separate the elements rather than an explicit visual separator.

There are no button separators in the Podcasts app and the icons appear on the surface with a gradient. You can also see that the icons for next and previous are different from those used in the other apps.
It gets even worse once we look at the full toolbars of the same apps. Check out the three different progress indicators for the three apps.

This is one of Apple’s worst designs. Those wooden sides! The inset control surfaces. The vizard appearance of the display. And orange highlights! Blue is the typical highlight color in iOS and this is the case in the Podcast and Remote apps as well. The highlight color isn’t even consistent within this one app–both the AirPlay and Replay icons are highlighted here.

Some improvements are made with the odd full-screen mode of the Music app. The highlight color is consistently orange and the wood is gone. The display still looks odd.

The Remote app toolbar is clean and has enough visual distinction between elements.

Now you can see how the placement of the media playback controls are inconsistent across these Apple apps. Unlike the rest of them, the playback buttons are not at the top with the rest of the playback controls.
Tweetbot now available for iPad
Tapbots released Tweetbot for the iPad today. It’s a great release of their existing Tweetbot app reimagined for the larger iPad screen. It has the same rich design but makes use of the additional space to fit more tweets on the screen at once and to provide clarifying elements to the user interface. As I type this, Tweetbot for iPad is currently the second app on iTunes’ Top Paid Apps chart. My only complaint is that it isn’t a universal app. You’ll need to buy (and manage) it separately, but it’s well worth it if you like using Twitter on your iPad.
Its immediate popularity was probably assisted by the 2.0 release of Tweetbot for iPhone earlier the same day. Tweetbot 2.0 is better looking, faster, and even easier to use. The iPad version debuts with the same refinements.
An iPad as your only computer
Note: This article was originally written on March 31, 2010 before the original iPad was released. It has since been updated with new information following the announcement of iOS 5 and iCloud.
Is it possible for someone to use an iPad as their only computer? The short answer is “yes.” The longer answer is that all of the information we have about the iPad right now is still preliminary. Based on my current analysis I cannot see any reason that someone couldn’t use an iPad as their only computer.
But would you want to? Like any computer, it depends on what you’re going to do with it. Are you the type of person that mainly checks email and browses the web? The iPad is probably the best computer for you – I can’t imagine a better browsing experience on any other computer that is currently available. And, of course, you can download music, TV shows, movies, books, apps, and more directly from the iPad.
Likewise, people that are roadwarriors would also be well suited with the iPad. They get great browsing and email plus a very nice way to manage their contacts and what looks like the best user experience ever for keeping a calendar on a PC. Roadwarriors will also benefit from great prices on 3G cellular data service for the iPad and a computer that is always connected.
Of course there are people that can’t use an iPad as their only computer – for now. Some tasks people use their computers for are currently too complex for the iPad. For instance, graphic designers that use applications like Photoshop need to also have a Mac. Software developers need to stick with a PC that runs their developer tools. People with large music or photo libraries need more storage than the iPad currently allows. And people that edit photos or videos on their computer can’t make the switch. But, a lot of people don’t use their computers for any of that. And for those people, the iPad may be the perfect computer.
You’re probably thinking to yourself “why would anyone want to use an iPad as their only PC?” Because it’s better for them. It’s easier to use. They’re directly manipulating the interfaces instead of through two layers of abstraction – the mouse and the pointer. The screen is filled with the activity they want to focus on. They don’t need to bother with where to store files or how to install or remove applications. As easy as that is on a Mac, it’s easier on the iPhone and iPad. And they absolutely do not need to worry about any sort of system maintenance for the iPad like they do with their PC regardless of whether it is a Mac or runs Windows.
That said, there are a few questions that I have about the iPad when it comes to trying to use it as your only computer. I’m going to leave them in this article as open questions about the iPad and as I gather the answers I will write them up here.
Can it print?
Yes. Apple introduced AirPrint as part of the iOS 4 update.
No. According to Andy Ihnatko during his appearance on a special edition of MacBreak Weekly, the iPad does not support printing at a system level. So, you cannot print directly from Pages or any of the iWork apps. He did mention that there are apps for the iPhone that will allow you to print wirelessly and he expects to see updated versions of those for the iPad.
I’m surprised that it can’t. Hopefully this is something that Apple is working on for iPhone OS 4.0. The new printing features that Apple added to the latest version of Mac OS X, Snow Leopard, seem like they were created for the iPhone OS and the iPad. Snow Leopard will download and install printer drivers as needed. So, you can install Snow Leopard on your Mac without any printer drivers. The first time you try to print, the Mac will look for nearby printers and will download & install the appropriate drivers for you. It’s a seamless process and would work very well on the iPad.
Can it update its own OS without being connected to another computer?
When iOS 5 comes out in the autumn, it will be able to download iOS updates directlywithout connecting to another computer.
No. See the answer to the next question.
Is there a way to backup the iPad other than syncing with iTunes? Will a Time Capsule work?
Yes, iOS 5 will support backup to iCloud for free up to the first 5 Gigabytes. Additional capacity will be available for a currently unannounced fee.
No. Andy Ihnatko comments in his article Sure, the iPad is cool – but is it a real computer? on the Chicago Sun-Times that syncing with iTunes is “the only way to backup the device and the only way to apply a system update.”
How well does the photos app work at cataloging photos imported directly into the iPad from a camera or SD card using the Camera Connection Kit? Can you touch-up your photos?
The iPad and the Photos app do a good job of importing directly from a camera or SD card. And retouching photos is something that can be easily added by a third party app since they all have access to the photo library.
Plus, iOS 5 will build some basic photo editing tools into the Photos app and will enable organizing photos into albums directly on the iPad.
Can you initially setup an iPad based with content and settings from your previous computer as you can with a Mac?
You’ll be able to do this from an iCloud backup once iOS 5 arrives.
At this point the only way you can do this is by using iTunes on your previous computer to sync everything to the iPad.
Can it sync with an iPhone or iPod?
The release of iOS 5 and iCloud will keep iPads and iPhones in sync without a computer as an intermediary.
No. Only information that syncs over the air using MobileMe would sync between an iPad and an iPhone or iPod touch.
As you can see, Apple has addressed everyone of the issues I identified when the iPad first came out with features added in iOS 4 and to be added soon in iOS 5. The answer this autumn to the question “Can I use an iPad as my only computer?” will be a resounding “Yes!”
Wireless printing coming to iOS 4
Apple has invited members of the press to an event tomorrow showcasing iPhone OS 4. One of the things I expect to hear about is system-wide support for printing. There are already a few apps that provide printing capability for the iPhone, iPod touch, and now the iPad. But, Apple hasn’t provided the a common printing capability that all apps could use.
When I was watching Steve Jobs’ announcement of the iPad, I thought it would be a neat device but wasn’t convinced that I needed one. That is, until the end of his presentation when he announced iWork for the iPad. On seeing those apps demoed, I was immediately struck with the idea that the iPad represents the future of personal computing. But I also assumed that I’d be able to print from those apps — so that I could still share with people living in the past.
It isn’t just iWork that made me think we would be able to print from our iPads. It’s also taking a look back at Snow Leopard through the lens of the iPad. The improvements to printing in that update to Mac OS X now seem as though they were driven by the need to bring printing to the iPad (iOS and Mac OS share a foundation). They solve the problem of identifying and installing the appropriate printer driver for the printer you want to use on a device that has no slot for a disc containing printer drivers. It’s a very slick and seamless process on the Mac that makes finding and setting up printers so much easier. But these improvements are an absolute requirement to print from the iPad. I have to think this was part of Apple’s long term plan for the iPad and the new user interface for printing simply didn’t make the cut for the iPad’s April 3 release — even though the foundation was already laid.
Lending further support to my speculation that we’ll see printing as part of Apple’s announcement about iPhone OS 4 tomorrow are some iPad support documents that were discovered. Those documents state that “printing directly from iPad is not currently available.” The wording is the key here and it’s Apple’s use of currently that implies that this problem is only temporary.
I’m looking forward to tomorrow’s announcement. If I am right about this, it is one more step towards the iPad being able to function as someone’s only computer.
Update: Wireless printing is coming in iOS 4.2 which is the first version of iOS 4 to run on the iPad. According to Apple, iOS 4.2 will be available in November 2010 for the iPad, iPhone, and iPod touch.
How to take screenshots with iOS
Did you know you can take screenshots with iOS? Taking a screenshot is pretty easy to do. All that you have to do is simultaneously press the Lock button (on the top-right, sometimes referred to as the Sleep/Wake button) and the Home button. You’ll see the entire screen flash white and hear a camera shutter sound indicating that you’ve successfully taken a shot.
But where is it? There isn’t a desktop or a clipboard for the shot to be placed on. Instead, press the Home button and select the Photos application. You’ll find your screenshots in the Camera Roll photo album.
So, what can you do with it? They are synchronized to your PC just like you can with normal photos you’ve taken while out and about. But, you can also use it from within some of your apps like Twitterrific so you can your upload images to Twitter.