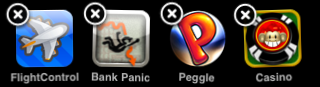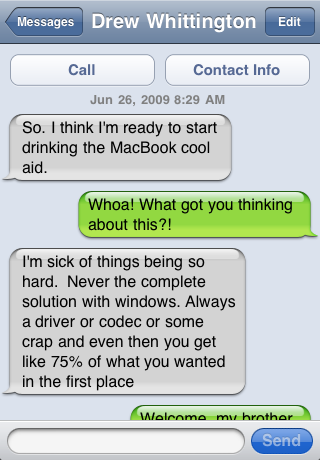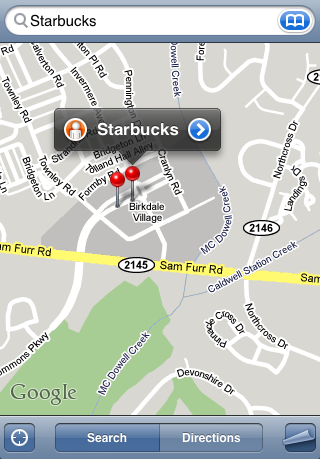On the latest episode of The Talk Show, Dan Benjamin asks if Apple could ship the next iPhone with LTE turned off by default to preserve battery life—since current LTE radios are so power hungry. John Gruber’s response was unsure but he didn’t think it would be the type of thing Apple would do. One possible precedent for Apple doing such a thing is Siri. The iPhone 4S ships with Siri off by default. Sure, this is probably because Siri is currently in beta, but the same line of thinking could apply to LTE as well. LTE is in a limited roll out. Apple could save power on everyone’s iPhone by having LTE support built-in but turned off by default. The minority of people that live in areas with LTE coverage could then turn on LTE if they feel the reduction of battery life is worth it.
Category Archives: iPhone
Tweetbot now available for iPad
Tapbots released Tweetbot for the iPad today. It’s a great release of their existing Tweetbot app reimagined for the larger iPad screen. It has the same rich design but makes use of the additional space to fit more tweets on the screen at once and to provide clarifying elements to the user interface. As I type this, Tweetbot for iPad is currently the second app on iTunes’ Top Paid Apps chart. My only complaint is that it isn’t a universal app. You’ll need to buy (and manage) it separately, but it’s well worth it if you like using Twitter on your iPad.
Its immediate popularity was probably assisted by the 2.0 release of Tweetbot for iPhone earlier the same day. Tweetbot 2.0 is better looking, faster, and even easier to use. The iPad version debuts with the same refinements.
Verizon wants the iPhone
The Verizon Wireless president and CEO, Lowell McAdam, was interestingly quoted in a piece on Verizon iPhone rumors.
“This is one of those things that rolls out every few weeks whether there’s a basis for it or not,” McAdam said. “I can’t really give you any insight … I think Apple is the one who has to make that announcement.”
Translation: We’re finally getting the iPhone next year, and we don’t want to screw this up. Again.
Wireless printing coming to iOS 4
Apple has invited members of the press to an event tomorrow showcasing iPhone OS 4. One of the things I expect to hear about is system-wide support for printing. There are already a few apps that provide printing capability for the iPhone, iPod touch, and now the iPad. But, Apple hasn’t provided the a common printing capability that all apps could use.
When I was watching Steve Jobs’ announcement of the iPad, I thought it would be a neat device but wasn’t convinced that I needed one. That is, until the end of his presentation when he announced iWork for the iPad. On seeing those apps demoed, I was immediately struck with the idea that the iPad represents the future of personal computing. But I also assumed that I’d be able to print from those apps — so that I could still share with people living in the past.
It isn’t just iWork that made me think we would be able to print from our iPads. It’s also taking a look back at Snow Leopard through the lens of the iPad. The improvements to printing in that update to Mac OS X now seem as though they were driven by the need to bring printing to the iPad (iOS and Mac OS share a foundation). They solve the problem of identifying and installing the appropriate printer driver for the printer you want to use on a device that has no slot for a disc containing printer drivers. It’s a very slick and seamless process on the Mac that makes finding and setting up printers so much easier. But these improvements are an absolute requirement to print from the iPad. I have to think this was part of Apple’s long term plan for the iPad and the new user interface for printing simply didn’t make the cut for the iPad’s April 3 release — even though the foundation was already laid.
Lending further support to my speculation that we’ll see printing as part of Apple’s announcement about iPhone OS 4 tomorrow are some iPad support documents that were discovered. Those documents state that “printing directly from iPad is not currently available.” The wording is the key here and it’s Apple’s use of currently that implies that this problem is only temporary.
I’m looking forward to tomorrow’s announcement. If I am right about this, it is one more step towards the iPad being able to function as someone’s only computer.
Update: Wireless printing is coming in iOS 4.2 which is the first version of iOS 4 to run on the iPad. According to Apple, iOS 4.2 will be available in November 2010 for the iPad, iPhone, and iPod touch.
Hacked iPhones vulnerable to worm attack
There is an iPhone worm that is making the news this week. One thing that may not be obvious in some of the stories is that the iPhones that are vulnerable have been hacked by their owners or “jailbroken” as it’s commonly referred to by people in the community. People may benefit from hacking their iPhones by being able to run apps that Apple hasn’t approved, installing interface modifications, or pirating App Store applications. But, there are also consequences such as instability, reduced battery life, and now the threat of worms attacking your phone and copying your personal data. You can read more about this in iPhone security problems bring new risks at Computerworld.
A tip for first-time iPhone buyers
Here’s a tip for new iPhone users that will save your screen and also save you some cash. I was able to use my original iPhone for over a year and a half without a scratch. And the screen on my iPhone 3GS is pristine but I never use a case or a screen protector.
Always put your iPhone in your left pocket (with the screen facing in) and your keys in your right pocket. I’m not sure what makes the iPhone’s screen prone to scratching by keys when dropping it face-down onto asphalt doesn’t have an effect, but they do. I got one scratch on my original iPhone’s screen after owning it for over a year and a half this way. So, always keep your iPhone separated from your keys.
This is especially good advice for someone that just bought an iPhone 3GS since it has an oleophobic screen. This makes the screen resist oil from fingers or faces. In fact, on the rare occasion when I do notice fingerprints on mine, all I have to do it put it in my pocket and the next time I pull it out there isn’t a trace of them remaining. Placing a sheet of plastic over a screen this nice is a shame.
The reason why I always keep my iPhone in my left pocket is so that it doesn’t ever bang against the steering wheel as I enter and exit my car. People living in England, India, or other places where they drive on the wrong side of the road should switch pockets… or countries.
iPhone OS 3.0.1 released, quickly addresses SMS flaw
If you have an iPhone, update it today. If you don’t have an iPhone, well, I already feel sorry for you…
iPhone OS 3.0.1 already released, addresses SMS flaw – Ars Technica
The vulnerability was first revealed in June by Miller and University of Milan student Vincenzo Iozzo, who said that they planned to reveal the flaw during Black Hat in July. That week has arrived, with Miller and Mulliner demonstrating a “non-malicious” exploit for the SMS bug. This issue did not only affect iPhones—it affected a number of Windows Mobile, Android, and other GSM phones as well. The iPhone was one of the higher-profile devices on the list, however, meaning that all eyes were on Apple to release an update—and fast.
How to turn off an iPhone
I almost never turn my iPhone off. But, if I am out and about and far away from a power outlet or my charging cable there are sometimes that I have to turn it off to save my battery. If you find yourself in a similar situation hold the lock (or sleep) button on the top of the phone down until you see the “slide to power off” slider – about 3 seconds. You can also try this if your phone is acting strange. On the rare occasions something is not quite right, switching my phone off and then turning it back on (by holding down the same button until the Apple icon appears) will have everything back to normal.
Great unit conversion app for the iPhone OS
On the Mac, I love using Apple’s unit converter Dashboard widget. I have wanted something like that for my iPhone, but I haven’t seen anything that looked as easy to use… until now.
Tapbots has released their new application Convertbot [app store link] – and it is great. You can tell they really focused on the user experience before they ever started up Xcode. You’ll use the (now almost instinctive in humans) iPod touch wheel motion to select the conversion units for whatever you’re converting. Then, you tap on the read-out to bring up a number pad for entering what you need to convert. That’s about it.
Tapbots has a great demo on their Convertbot page. I encourage you to actually watch their demo movie rather than just the animated iPhone on their site. The animation seemed confusing to me at first, but their demo explains everything and really shows how easy to use Convertbot is.
The only fault I can find with this app is that it seems like it should start up faster than it does. It may be waiting to update currency exchange rates before displaying the interface. Don’t get me wrong, though, it doesn’t take as long as some games do – I can’t count to “Three-Mississippi” before it is ready.
8 tips for new iPhone users
Recently a couple of friends got their first iPhones and asked me for some help on how to do a few things. I thought that I should document these tips as well as a couple of extra ones on how to use some of the less easily discovered features of the iPhone. I’ll also let you know about some of my favorite applications and games.
How do you add applications to the iPhone?
There are two ways to get new applications into your phone. You can download them from the iTunes Store on your Mac or PC and then synchronize your iPhone with iTunes. As long as you have your phone set to synchronize applications (this preference is on the Applications tab after selecting your phone in iTunes’ sources list), it’ll automatically add the new applications to your phone.
 The other way to add new applications is to run the App Store application directly from your iPhone. You can download any application directly to your iPhone and it will be synchronized back to iTunes the next time. If the application is larger than 20 Megabytes, then you must be connected to a Wi-Fi network in order to download it.
The other way to add new applications is to run the App Store application directly from your iPhone. You can download any application directly to your iPhone and it will be synchronized back to iTunes the next time. If the application is larger than 20 Megabytes, then you must be connected to a Wi-Fi network in order to download it.
How do you remove applications from the iPhone?
This is easy to do, but isn’t very intuitive. All you have to do it place your finger on the application you want to remove and hold it there until the icons start to jiggle. The applications you can remove will all have an X button in the top left corner of their icon. Tapping this button will remove the application from your iPhone and will also tell iTunes not to synchronize the application back to your phone again – unless you re-select it on the Applications tab of your iPhone’s iTunes preferences.
How do I re-arrange the application icons?
As described in the above tip, just hold your finger over an application until the icons start to shake. The application icon will grow in size and become translucent to indicate that you have grabbed it. You can then drag the application to wherever you’d like it and you’ll see the icons re-organize themselves. If you want to drag it to another page, just hold your finger to the left or right side of the screen until the next page slides into view. While the icons are jiggling around, you can drag and drop any of them to re-order your applications.
What are the fastest ways to call people?
First off, if you haven’t done this, add some people to your Favorites list in the Phone application. You can click the plus button in the top-right corner to select one of your contacts to add to your Favorites. You can also add someone to your Favorites as you’re looking at their address card. Simply select someone from the Contacts tab of the Phone application or the stand-alone Contacts application, and scroll all the way to the bottom of their card. Tap the Add to Favorites button that shows up on the bottom right. If this person has more than one number, you’ll be prompted to select which one you want to add to your Favorites. This ensures that every person on your Favorites list can be called with just one tap.
If you need to call one of your favorite people at a different number than the one that shows up in your Favorites list, tapping the blue detail disclosure button to the right of their name will take you to their card and allow you to dial any of their other numbers, send them a text message, write them an e-mail, etc.
Have you ever been in the middle of a texting conversation when you realize it’d just be easier to talk on the phone? Scroll all the way to the top of your text view and tap on the Call button. If your conversation is long, the quickest way to scroll to the top of the view is to tap on the status bar at the top of the screen that contains your battery and signal indicators – it’ll snap you directly to the top.
You can do the same thing with e-mail. If you want to talk to someone rather than reply to their mail, tapping on their name will take you to their contact card and you can call them from there. This works for anyone in the header of your e-mail regardless of whether it was a message you received or sent or whether the person was directly addressed or not. This is also an easy way to start a card for a new contact. Their name and e-mail address will be pre-filled for you.
The Maps application is also a good place to start a call. If you were using it to get directions to a friend’s house but are having trouble finding it, you can click on the blue detail disclosure button next to their name after tapping the red destination pin. I also use Maps as a way to find the number of local restaurants and other places. Just tap on the detail disclosure button on the label for any of the pins that drop in after you search for something.
What is the best way to delete e-mail?
Obviously, you can delete a message while you’re reading it by clicking on the trash can button in the toolbar at the bottom of the screen. But, you can also quickly delete a message after reading its summary in your inbox by swiping your finger left to right across the row for that piece of mail. Then just tap the Delete button to confirm that you really want to delete it or tap the Done button to cancel.
What if there are a lot of messages that you want to clear out of your inbox (or any other folder)? You can tap the Edit button in the top-right corner of the screen. It’ll change the list to editing mode that gives you a circle to the left of every message and Delete and Move buttons at the bottom of the screen. Tap on the circle to fill it in with a check mark for every message that you want to get rid of. If you accidentally selected a mail in error, you can tap the check mark to undo your selection. Once you’ve selected everything, tap either Delete or Move.
How do I reset the iPhone?
If one of your applications freezes and you need to stop it so that you can get back to using your phone, there are three things you can try. The first thing to do is to double-tap the home button to pull up the app switching tray. From there, tap and hold the icon until they start to jiggle and then quit the app by tapping the red circle with the dash in it. If that doesn’t work, try turning off the iPhone by holding down the lock button on the top of the phone until a “slide to shutdown” control appears. If not, you’ll have to resort to resetting your iPhone by holding down both the home and lock buttons for around 10 seconds until the Apple logo appears in the middle of the screen.
Apple has a page that helps you trouble shoot this problem if this doesn’t work for you.
What are some great applications?
Amazon Mobile is a great application for shopping at Amazon. Searching returns an easy to read list with photos and pricing information. And once you select a product it gives you a lot of information summarized nicely with the option to drill down for more info. It also works with the iPhone’s camera by allowing you to take photos of things that it will then try to find via Amazon Remembers while you continue shopping. When it finds a similar (or the exact same) product, you can easily buy it right there.
Deliveries is a utility app that tracks the shipping status of any deliveries you have. You can enter tracking numbers for a variety of different courier services and it even synchronizes with a companion Dashboard Widget for the Mac.
Remote is an application from Apple that gives you the ability to remotely control either iTunes or an Apple TV. I use this all of the time to pick what music I want to listen to on my Apple TV.
Shazam is an application that listens to music in the environment around you and identifies it for you! That really speaks for itself. But it will also remember songs it has identified in the past and will link you to iTunes, YouTube, and more for any song that it recognizes. And in my experience, that is most songs.
Articles is a great way to read Wikipedia. It reformats all of the encyclopedia entries in a way that is very easy to read on an iPhone. Like with Safari, you can have many articles open at once and switch between them easily. It can also be used to find a word or phrase within long Wikipedia entries. And Articles has a really great image viewer built in. This is as close as you can get to having The Hitchhiker’s Guide to the Galaxy in your pocket.
Yelp is a really good application for finding the best restaurants, cafés, bars, etc. around you and getting a good idea of whether you should go there based on the reviews done by the Yelp community.
What are some great games?
Burning Monkey Casino is a stylish app with an array of casino-themed games to play including slots, blackjack, video poker, money wheel, pachinko, scratch-and-win cards, and 3 Card Monty. You even can “cheat” at pachinko by tilting your iPhone. The Burning Monkey Casino also has a lounge act and stand-up comedian for your pleasure.
Deep Green is a very cleanly designed chess game. You can play against another person or the Deep Green chess engine (which has adjustable strength). You can undo your moves all the way to the start and you can also have your next move suggested to you. Deep Green also remembers the game between play sessions.
Koi Pond is a way to relax with your iPhone. It’s basically what it sounds like, with nicely rendered fish swimming around in a virtual pond. You can cause ripples by tapping the screen or moving your finger across the face of the water. But that scares the fish away. If you leave your finger in one spot on the screen the koi will come nibble at it. You can feed the fish by shaking your iPhone. They even added rain to their most recent update.
Morocco is cool take on Reversi (also known as Othello). This reminds me a lot of Deep Green. It’s very cleanly done, has multiple difficulties, and remembers your game when you quit the application.
Rolando is close to the perfect iPhone game. You control the characters by tilting the iPhone to the left or right and you interact with them and the environment by tapping on the screen or a variety of other gestures. If you’ve ever heard of Loco Roco for the PSP, this is the way that game should have been.
Super Monkey Ball is a new version of a great video game that has appeared on several gaming systems including the Wii. But, it feels the most natural on the iPhone. You tilt the iPhone to control which way the monkey ball rolls. Doing this, you’ll roll around the labyrinthine levels collecting coins and racing your way to the finish line.
Trism is one of the first games to come out for the iPhone. And it, like Rolando, incorporates touch & tilt as key parts of the game play. Slide the Chiclet-like triangles around to match up three or more pieces of the same color to annihilate the pieces and then tilt the phone to control which pieces slide into the space left behind. Maybe you should listen to The B-52’s while playing this game.
WordJong is what you get when you combine mah-jongg and Scrabble. Letters replace the Chinese characters on the mah-jongg tiles. And you’re taking letters off the board instead of placing them on it as in Scrabble. A new puzzle is given to all players of the game every day, so you can compete for bragging rights with your friends.