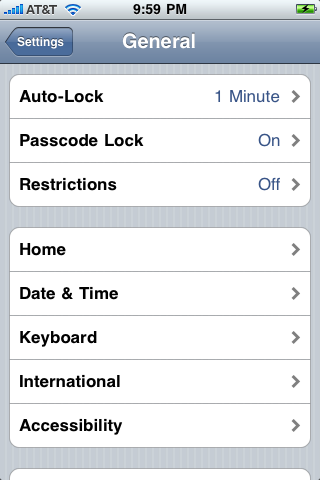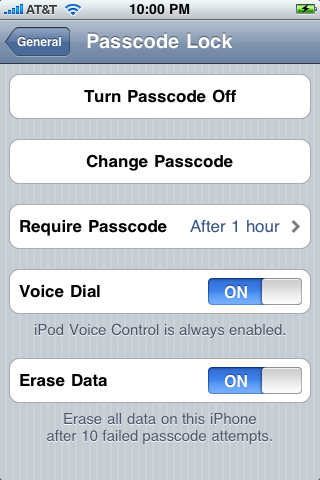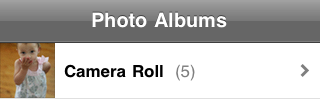The iPhone is a fantastic personal assistant. It gives you access to incredible amounts of your data at your finger-tips. You have all of your contacts in it, your schedule is available with a single tap of Calendar, Photos has pictures of your friends and family, Mail has all of your latest correspondence, and Safari is probably logged into your Amazon.com account. What would happen if you lost it?
Frankly, a lot could happen if you lost it. So, let’s look at the features the iPhone provides you to prevent any of your data getting into the wrong hands. You can set the iPhone to auto-lock in 1, 2, 3, 4, 5 minutes or never. This basically turns the iPhone’s screen off and prevents you from accidentally making calls or doing anything else. I’ve got mine set to 2 minutes. This gives me plenty of time between actions (like reading a web page before scrolling) and is short enough to save some battery life due to the screen being off. Anyone can still pick up your phone and use it, though.
Another thing that will help protect you is to turn on the passcode lock. After turning this on you will have to enter a four digit code in order to be able to use the iPhone for anything other than answering calls, making emergency calls, or operating the iPod from the lock screen. There is a range of times you can set to require the passcode to unlock your phone from immediately up to four hours. I’ve got mine set to one hour so that I am not constantly entering the passcode to unlock my phone. After being locked for over an hour, I’ll have to enter the passcode to use it again. I feel this is an acceptable bargain between security and convenience for me, but you may wish to use a shorter period of time. If someone else were to pick up my phone within that hour and try to change this setting, they wouldn’t be able to do so unless they knew my passcode.
An additional layer of security that I recommend everyone take is to also turn on the Erase Data feature within the Passcode Lock settings. Since someone could luck-out in trying to figure out your passcode by entering a variety of different four digit codes, this feature gives them (or you) 10 tries before it erases all of your data on it as a security precaution. Think of this as the iPhone’s equivalent to the ATM taking your card if you enter the wrong passcode too many times.
An additional setting is the ability to turn off SMS previews if you don’t want anyone to see any of the text messages you’ve received without first unlocking your phone.