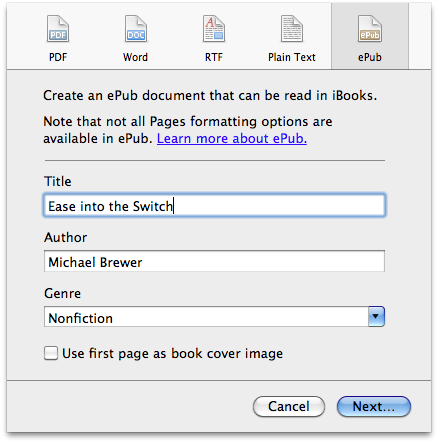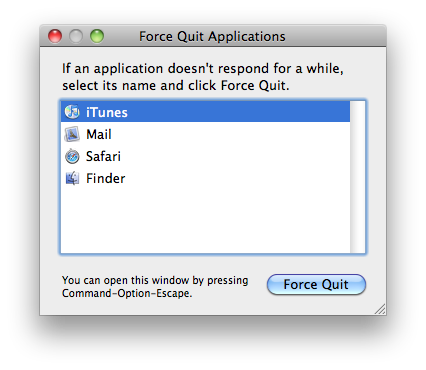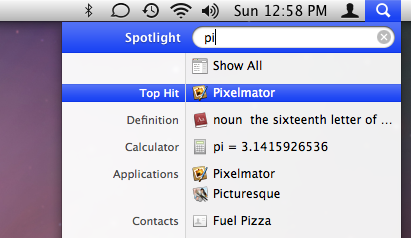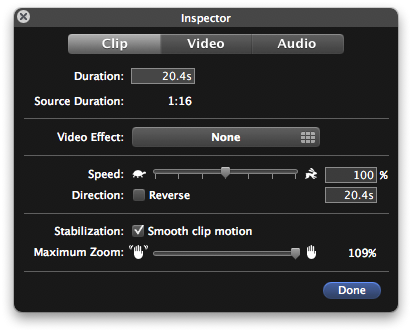Spotlight is a feature that was added to the Mac a while back with the release of Mac OS X Tiger. It is a way to search your hard drive to find the file you need. That sounds pretty simple doesn’t it? Well, it is.
Spotlight always knows what is on your hard drive. It doesn’t have to go through a periodic process to update its index. If you have a Finder window open with “aubergine” in the search field, and let’s just say you don’t have any files that refer to eggplant as aubergine, the window will be empty because it could not find that word in anything. Now add a new document named “ratatouille” and type “aubergine” in the document somewhere. Immediately after you save that document, the ratatouille file will appear in your Finder window.
That example was meant to illustrate how quickly Spotlight knows about what is on you computer. But, it also illustrates another feature of Spotlight. The ability to search for stuff inside of files. And it does that just as swiftly. But it doesn’t end with finding text inside of a document, you can search to see which photos you took with a Nikon camera instead of your Canon. You can search for anything on one of the cards in your Address Book. You can search for almost anything.
The easiest way to use Spotlight is to click on the magnifying glass icon in the right side of your menu bar – Apple has a guideline of always putting the search field in the top-right corner of a screen or window. A search field will drop down that you can start typing into. Wait… now might be a good time for me to explain what I mean when I say “search field.” Everyone knows what a text field is, it’s a place to store some text that the user types in or that the computer fills in. Apple has a distinct version of a text field that they call a search field. They’re immediately recognizable because they have rounded sides giving them a pill-like appearance. There will be a magnifying glass in the left side of some of them. If that icon has a little downward facing triangle next to it, you can click on the icon to select recent searches you’ve made.
OK, with that bit of exposition out of the way, lets get back to the Spotlight menu. As I was saying, it is in the top-right corner of the screen. Click on the Spotlight icon and type something into the search field. As you are typing Spotlight will begin searching your computer and returning results. For example, aubergine begins with “au.” If I have anything about Australia, it will show up in the Spotlight menu until I type the “b” in aubergine. Yes, it’s that quick. The Spotlight menu categorizes everything it finds and will return the first few items for each category. If what you’re looking for isn’t there, select the Show All item at the top of the menu. This will open a Finder window with all of the results. By the way, you can rearrange categories and eliminate specific ones from the Spotlight menu by changing your System Preferences for Spotlight. There is also a preference for hiding specific locations from Spotlight.
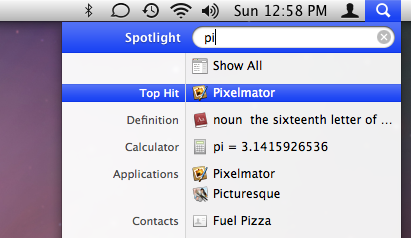
Get familiar with the Spotlight menu, it's a real time-saver
I said this is the easiest way to use Spotlight. It is and it is also one of the easiest and quickest ways to launch an application. If Spotlight finds an application that’s name matches your search term, that application will be the Top Hit. For example, when I want to launch Pixelmator, I use the Command+Space keyboard shortcut to open the Spotlight menu and then type “pi” followed by the Return key. Since Pixelmator is my Top Hit, it is already highlighted and hitting Return will open it. If I wanted to open my contact card for Fuel Pizza, I would use the down arrow key to move the highlight down until I had selected Fuel Pizza and hit Return. You can also select items from the menu with your mouse.
Have you ever tried to open a file from inside an application and had trouble remembering where it is? No need to answer; that was a rhetorical question. I know the answer is “yes” because it happens to all of us. With Spotlight, you don’t need to remember where it is. Just remember enough about the file so that Spotlight can find it. Every File Open window in Mac OS X has a search field in the top-right corner. Enter your search terms in there and the contents of the sheet will show the results. As with the Finder, you’ll also see a little Spotlight toolbar at the top of the results area. This will allow you to refine your search. It will have a few file locations that you can limit the results to. But, it also has a plus button that adds additional layers of refinement to your search. Clicking that plus button allows you to refine your search by all sorts of things like the kind of file, the camera aperture setting for each photo, and the bit rate of audio files.
This should get you well on your way to becoming a Spotlight guru. Let me know what questions you have about Spotlight and I’ll answer them.