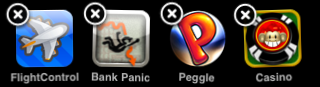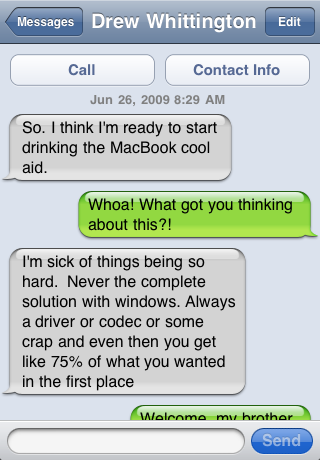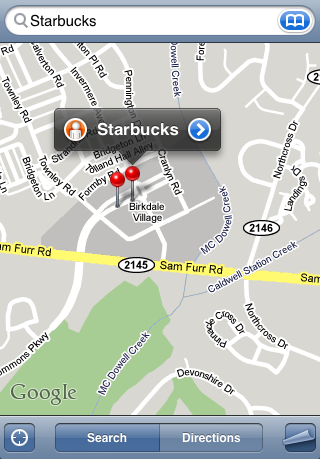Recently a couple of friends got their first iPhones and asked me for some help on how to do a few things. I thought that I should document these tips as well as a couple of extra ones on how to use some of the less easily discovered features of the iPhone. I’ll also let you know about some of my favorite applications and games.
How do you add applications to the iPhone?
There are two ways to get new applications into your phone. You can download them from the iTunes Store on your Mac or PC and then synchronize your iPhone with iTunes. As long as you have your phone set to synchronize applications (this preference is on the Applications tab after selecting your phone in iTunes’ sources list), it’ll automatically add the new applications to your phone.
 The other way to add new applications is to run the App Store application directly from your iPhone. You can download any application directly to your iPhone and it will be synchronized back to iTunes the next time. If the application is larger than 20 Megabytes, then you must be connected to a Wi-Fi network in order to download it.
The other way to add new applications is to run the App Store application directly from your iPhone. You can download any application directly to your iPhone and it will be synchronized back to iTunes the next time. If the application is larger than 20 Megabytes, then you must be connected to a Wi-Fi network in order to download it.
How do you remove applications from the iPhone?
This is easy to do, but isn’t very intuitive. All you have to do it place your finger on the application you want to remove and hold it there until the icons start to jiggle. The applications you can remove will all have an X button in the top left corner of their icon. Tapping this button will remove the application from your iPhone and will also tell iTunes not to synchronize the application back to your phone again – unless you re-select it on the Applications tab of your iPhone’s iTunes preferences.
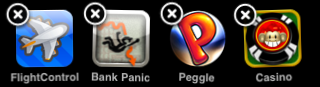
Tapping on the X button will remove any of these apps
How do I re-arrange the application icons?
As described in the above tip, just hold your finger over an application until the icons start to shake. The application icon will grow in size and become translucent to indicate that you have grabbed it. You can then drag the application to wherever you’d like it and you’ll see the icons re-organize themselves. If you want to drag it to another page, just hold your finger to the left or right side of the screen until the next page slides into view. While the icons are jiggling around, you can drag and drop any of them to re-order your applications.
What are the fastest ways to call people?
First off, if you haven’t done this, add some people to your Favorites list in the Phone application. You can click the plus button in the top-right corner to select one of your contacts to add to your Favorites. You can also add someone to your Favorites as you’re looking at their address card. Simply select someone from the Contacts tab of the Phone application or the stand-alone Contacts application, and scroll all the way to the bottom of their card. Tap the Add to Favorites button that shows up on the bottom right. If this person has more than one number, you’ll be prompted to select which one you want to add to your Favorites. This ensures that every person on your Favorites list can be called with just one tap.
If you need to call one of your favorite people at a different number than the one that shows up in your Favorites list, tapping the blue detail disclosure button to the right of their name will take you to their card and allow you to dial any of their other numbers, send them a text message, write them an e-mail, etc.
Have you ever been in the middle of a texting conversation when you realize it’d just be easier to talk on the phone? Scroll all the way to the top of your text view and tap on the Call button. If your conversation is long, the quickest way to scroll to the top of the view is to tap on the status bar at the top of the screen that contains your battery and signal indicators – it’ll snap you directly to the top.
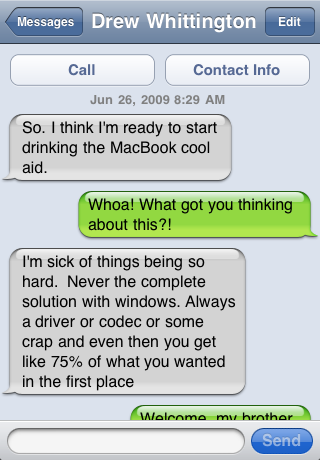
Maybe it'd be a good idea to use this phone for... talking
You can do the same thing with e-mail. If you want to talk to someone rather than reply to their mail, tapping on their name will take you to their contact card and you can call them from there. This works for anyone in the header of your e-mail regardless of whether it was a message you received or sent or whether the person was directly addressed or not. This is also an easy way to start a card for a new contact. Their name and e-mail address will be pre-filled for you.
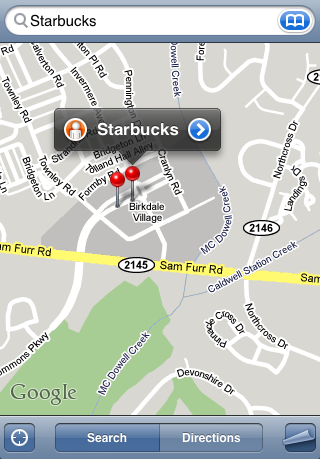
Tap the detail disclosure button to talk to your local barista
The Maps application is also a good place to start a call. If you were using it to get directions to a friend’s house but are having trouble finding it, you can click on the blue detail disclosure button next to their name after tapping the red destination pin. I also use Maps as a way to find the number of local restaurants and other places. Just tap on the detail disclosure button on the label for any of the pins that drop in after you search for something.
What is the best way to delete e-mail?
Obviously, you can delete a message while you’re reading it by clicking on the trash can button in the toolbar at the bottom of the screen. But, you can also quickly delete a message after reading its summary in your inbox by swiping your finger left to right across the row for that piece of mail. Then just tap the Delete button to confirm that you really want to delete it or tap the Done button to cancel.
What if there are a lot of messages that you want to clear out of your inbox (or any other folder)? You can tap the Edit button in the top-right corner of the screen. It’ll change the list to editing mode that gives you a circle to the left of every message and Delete and Move buttons at the bottom of the screen. Tap on the circle to fill it in with a check mark for every message that you want to get rid of. If you accidentally selected a mail in error, you can tap the check mark to undo your selection. Once you’ve selected everything, tap either Delete or Move.
How do I reset the iPhone?
If one of your applications freezes and you need to stop it so that you can get back to using your phone, there are three things you can try. The first thing to do is to double-tap the home button to pull up the app switching tray. From there, tap and hold the icon until they start to jiggle and then quit the app by tapping the red circle with the dash in it. If that doesn’t work, try turning off the iPhone by holding down the lock button on the top of the phone until a “slide to shutdown” control appears. If not, you’ll have to resort to resetting your iPhone by holding down both the home and lock buttons for around 10 seconds until the Apple logo appears in the middle of the screen.
Apple has a page that helps you trouble shoot this problem if this doesn’t work for you.
What are some great applications?
Amazon Mobile is a great application for shopping at Amazon. Searching returns an easy to read list with photos and pricing information. And once you select a product it gives you a lot of information summarized nicely with the option to drill down for more info. It also works with the iPhone’s camera by allowing you to take photos of things that it will then try to find via Amazon Remembers while you continue shopping. When it finds a similar (or the exact same) product, you can easily buy it right there.
Deliveries is a utility app that tracks the shipping status of any deliveries you have. You can enter tracking numbers for a variety of different courier services and it even synchronizes with a companion Dashboard Widget for the Mac.
Remote is an application from Apple that gives you the ability to remotely control either iTunes or an Apple TV. I use this all of the time to pick what music I want to listen to on my Apple TV.
Shazam is an application that listens to music in the environment around you and identifies it for you! That really speaks for itself. But it will also remember songs it has identified in the past and will link you to iTunes, YouTube, and more for any song that it recognizes. And in my experience, that is most songs.
Articles is a great way to read Wikipedia. It reformats all of the encyclopedia entries in a way that is very easy to read on an iPhone. Like with Safari, you can have many articles open at once and switch between them easily. It can also be used to find a word or phrase within long Wikipedia entries. And Articles has a really great image viewer built in. This is as close as you can get to having The Hitchhiker’s Guide to the Galaxy in your pocket.
Yelp is a really good application for finding the best restaurants, cafés, bars, etc. around you and getting a good idea of whether you should go there based on the reviews done by the Yelp community.
What are some great games?
Burning Monkey Casino is a stylish app with an array of casino-themed games to play including slots, blackjack, video poker, money wheel, pachinko, scratch-and-win cards, and 3 Card Monty. You even can “cheat” at pachinko by tilting your iPhone. The Burning Monkey Casino also has a lounge act and stand-up comedian for your pleasure.
Deep Green is a very cleanly designed chess game. You can play against another person or the Deep Green chess engine (which has adjustable strength). You can undo your moves all the way to the start and you can also have your next move suggested to you. Deep Green also remembers the game between play sessions.
Koi Pond is a way to relax with your iPhone. It’s basically what it sounds like, with nicely rendered fish swimming around in a virtual pond. You can cause ripples by tapping the screen or moving your finger across the face of the water. But that scares the fish away. If you leave your finger in one spot on the screen the koi will come nibble at it. You can feed the fish by shaking your iPhone. They even added rain to their most recent update.
Morocco is cool take on Reversi (also known as Othello). This reminds me a lot of Deep Green. It’s very cleanly done, has multiple difficulties, and remembers your game when you quit the application.
Rolando is close to the perfect iPhone game. You control the characters by tilting the iPhone to the left or right and you interact with them and the environment by tapping on the screen or a variety of other gestures. If you’ve ever heard of Loco Roco for the PSP, this is the way that game should have been.
Super Monkey Ball is a new version of a great video game that has appeared on several gaming systems including the Wii. But, it feels the most natural on the iPhone. You tilt the iPhone to control which way the monkey ball rolls. Doing this, you’ll roll around the labyrinthine levels collecting coins and racing your way to the finish line.
Trism is one of the first games to come out for the iPhone. And it, like Rolando, incorporates touch & tilt as key parts of the game play. Slide the Chiclet-like triangles around to match up three or more pieces of the same color to annihilate the pieces and then tilt the phone to control which pieces slide into the space left behind. Maybe you should listen to The B-52’s while playing this game.
WordJong is what you get when you combine mah-jongg and Scrabble. Letters replace the Chinese characters on the mah-jongg tiles. And you’re taking letters off the board instead of placing them on it as in Scrabble. A new puzzle is given to all players of the game every day, so you can compete for bragging rights with your friends.