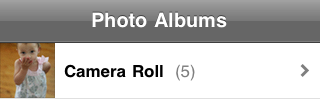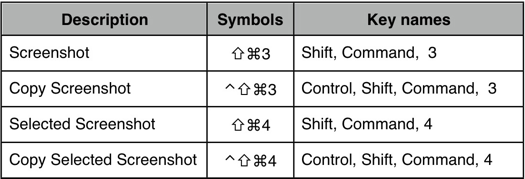Taking a screenshot in Mac OS X is very similar to the way you do it in Windows. There are two kinds of screenshots to take in Windows. You can take a screenshot of your full screen by pressing the Print Screen key. You can also take a screenshot of just the current window by pressing Alt and then pressing the Print Screen key. Both of these keyboard shortcuts place the image in the clipboard so that you can paste them wherever you like. Some people like pasting them into a Word Document while others paste them into Paint to save them or simply just paste them wherever they need to use it – like an e-mail.
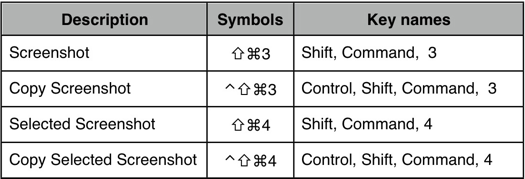
Keyboard shortcuts for taking screenshots
On the Mac, you basically have the same two kinds of screenshots. You can take a full screenshot by holding the Shift and Command keys while pressing the 3 key. Doing so will result in the screenshot being saved to your desktop as a PNG image file.
You can also take a partial (or selective) screenshot. But, on the Mac you’re not limited to just taking a shot of your current window. Holding the Shift and Command keys while pressing the 4 key will change your pointer into a cross-hair with two sets of numbers indicating the coordinates of the current pointer position. You can click-and-drag the cross-hair to draw a rectangle on the screen that frames whatever portion you want a screenshot of. If you’d rather just take a screenshot of a window, simply move the cross-hair over the window you want a shot of and press the Spacebar. Your pointer will turn into a camera and the window that you’ll take a shot of will be highlighted. Click to take a shot of the currently highlighted window.
Both of these methods will will result in the screenshot being saved to your desktop as a PNG image file. But, if you don’t have a need to save the shot as an image and just need to use it temporarily, you can modify either of those two keyboard shortcuts by also holding down Control before hitting either 3 or 4. This will place the shot into your clipboard and you can then paste as you usually would wherever you’d like. Using the extra Control key modifier will give you a behavior more like Windows.