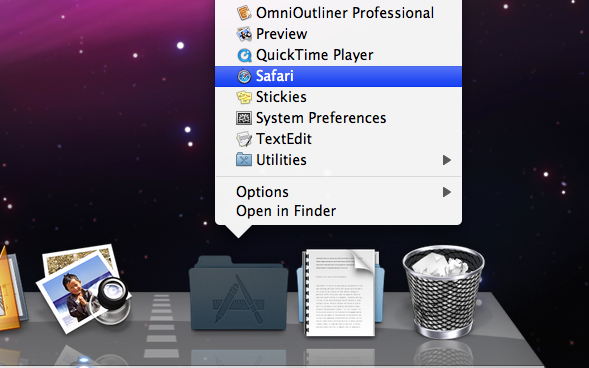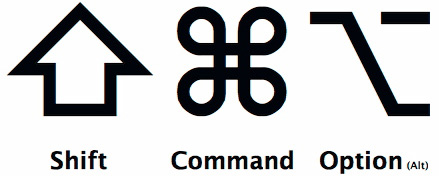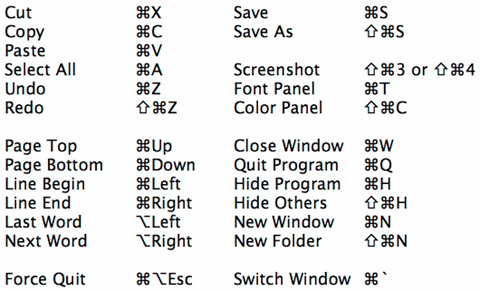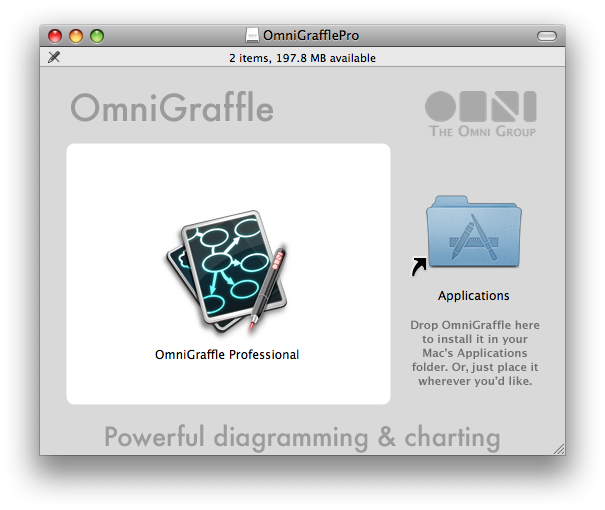I became a Mac user in 2001. Before that I primarily used Windows. In this article (and in future ones on this site) I’m going to show you how to make the switch yourself.
Apple’s Get a Mac ad campaign has driven a lot of Windows users to Apple stores as well as to Apple’s Web site in search of more information about the platform. Apple tells us that over half of all Macs sold at Apple retail stores were to customers who were new to the Mac.
I also believe that Mac OS X Leopard (10.5) is a big draw for new users. There are a lot of great features it has that are enticing to people used to Windows. Mac OS X was the driving force in my interest in the Mac platform and I bought my first Mac, an iBook, when Apple started preloading it on their computers instead of Mac OS 9.
So, if you’re contemplating a switch to Mac, or if you’re just getting frustrated with Windows, this article is for you. It should also prove beneficial to new Mac users. And finally, if you know someone who is thinking of taking the leap, send them a link to this article. My hope is that this information will help people make the right decision.
Yes, it works with multi-button mouses
Let’s start by dispelling a myth. Macintoshes work with multi-button mouses. They’ve supported multi-button mouses in every version of Mac OS X that has shipped. And they have sold the Mighty Mouse, a four-button mouse with a multi-direction scroll ball, since August 2, 2005. Today, the Mighty Mouse is the only mouse sold by Apple or shipped with any Mac.
Making the best Dock
One of the first things you’ll want to do is drag your Applications folder to the Dock. The Dock is the strip of icons located at the bottom of your screen by default. This will provide you with a quick way to launch your applications in a way that is similar to the Windows Start Menu.
Click on the Finder icon in the Dock (it’s the first icon on the left) to launch a Finder window. Select Go from the menu-bar (at the top of your screen) and then select Computer. Double-click on the hard drive icon – it should be labeled Macintosh HD. You’ll see a folder labeled Applications, which has a make-shift letter “A” on it. Drag that folder to your Dock and place it to the right of the dotted line. From now on you’ll have easy access to all of your Applications.
Once you’ve dragged the Applications folder to your dock, I recommend setting it to display as a folder so that it is easily recognizable by the Applications’ folder icon. You can do this by context-clicking (right-clicking) on the Applications stack in the Dock and setting it to display as a folder.
If you have folders in your Applications folder that you want to be able to quickly launch applications from, you should display a list when you click on your Applications stack. You can do this by context-clicking on the Applications stack in the Dock and setting it to view content as a list. After doing this, simply hovering over the folder in the list with your pointer will reveal the contents of that folder.
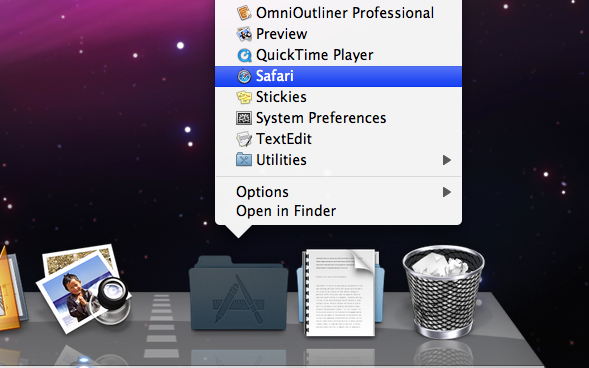
The Applications Stack list
Some other folders that you may or may not find handy to have in the Dock are your Home folder (it’s named after your username) and your Documents folder. There should already be a stack for your Downloads folder in the Dock.
Another neat trick is to turn on magnification, yet set the magnification to a low level. I have mine set somewhere below 25 percent. This causes magnification to kick in only when you’ve placed enough icons or minimized enough windows to make the size dip below the threshold. You’ll never have to worry about icons in the Dock being too small. Setting magnification is easy. Simply context-click on the Dock (use the dividing line as a target) and select Dock Preferences… then adjust the sliders to meet your preferences or set it similar to what you see in the screenshot.

Preferences for the Dock
To put new applications in your Dock all you have to do is drag the application file to the Dock and it’ll be there from then on. You can also context-click on the icon of any running application and select Keep In Dock. Removing applications from the Dock is just as easy: simply drag it out of the Dock and the icon will disappear in a puff of smoke – literally. Don’t worry, your application will still be fine. It’s merely the icon in the Dock that has vanished.
Switching tasks as well as computers
Task switching in Mac OS X is a bit different than in Windows. You’ll need to use Command+Tab instead of Alt+Tab to switch between applications. Thankfully, the keys are in about the same location. All you have to do to switch to the last used application is hit Command+Tab. Hold down Command and repeatedly hit Tab to go further down the list. Holding down Shift reverses the direction with each repeated press of the Tab key. You can hit Q while you have an application icon highlighted to quit it and H to hide it.
Something the Mac does that Windows does not is give you the ability to quickly switch between open windows for your current application. Simply press Command+` (the ~ key) to cycle through the active application’s windows. This behaves similarly to switching between applications. Check out what happens when you repeatedly hit the ` key or begin holding down Shift.
Do you see the signs?
Apple takes advantage of using symbols to represent certain key-presses in menus and elsewhere in the operating system. However, if you don’t know what these symbols mean, you’ll be lost, as I was for at least a week or so. That’s why I created this cheat sheet for you. Below you’ll see an image I created that you can save for reference in your first few days of Mac use.
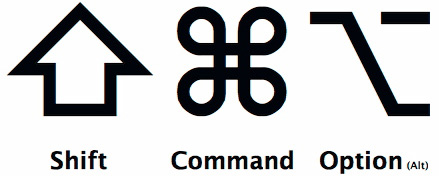
Symbols representing the Shift, Command, and Option keys
When you read Mac articles and books, you’ll see these symbols. Depending on your keyboard, they might not be that easy to figure out, so here’s a key you can refer to.
Get the combinations
Windows borrowed a lot of key combinations from the Macintosh, so it shouldn’t take you too long to get used to them here. However, there are several other combinations that Apple has standardized, which are missing from Windows. Next you’ll see a layout of many useful commands with their corresponding key-press symbols.
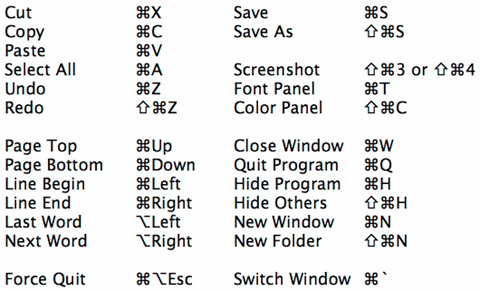
Common Keyboard Shortcuts you can use almost anywhere
Feel free to print this image out and tack it up to your wall for a few weeks.
The Finder
The Finder is the Mac equivalent of Window’s Explorer. Most users don’t even know what Explorer is in Windows because it is normally accessed via the My Computer icon. On the Mac you access the file browser through the Finder icon in the Dock, or alternatively, from disks you may have mounted on your desktop.
In Explorer, pressing Enter while you have a file selected will either open the file or run it. In Finder, pressing Enter allows you to rename the file. To open the file, you should use the Command+O key combo. At first this may sound counter-intuitive to a Windows user – as it did to me. The explanation I have heard is that Macs tend to have the default action be one that is non-destructive. Using Enter to open a file could be seen as disruptive, if not destructive, and if for some reason you enter rename mode by accident, hitting Enter again will end rename mode with no changes made. I’ve come to enjoy the quick access of renaming a file because I do that rather frequently, and Command+O is easy to use and remember.
You’ll get a lot of use out of the Command key while using Finder. Command+O also opens a folder if it happens to be the selected item. You need to use the key combination Command+Delete instead of simply hitting the delete key to delete files. It’s great. Apple has made deleting files deliberate without the use of annoying prompts. Command, when used in conjunction with the [ and ] keys will issue back and forward commands respectively. This will function much like the buttons in any web browser. Speaking of web browsers, these same key-presses will also work in Safari and most other web browsers on the Mac.
While Finder is active, clicking on its menu in the menu-bar will give you access to the Finder preferences. I would advise settings the option to have New Finder windows open Home. It will give you fast access to all of your documents and files, and since your Applications folder will be in the Dock you’ll rarely need to access other folders on your hard drive. In the same vein, I would uncheck the option for showing hard disks on the desktop–unless you just can’t get away from having something like Window’s “My Computer” on your desktop.
The Mac OS X Finder gives you four ways to view your files: as icons, in a list, as columns, and Cover Flow. Icon view shows icons of any size from 16-by-16 pixels (that’s pretty small) to 128-by-128 pixels (mammoth in relation to Windows’ icons), along with labels displaying the filenames below or to the right, and optionally, some additional information about the file. Folders are intermixed with files according to your configured arrangement order.
List view lists all the file and folders in your current folder and places a disclosure triangle next to folders. You can expand folders and the triangle will point down to reflect the fact that Finder is now also displaying the folder’s files indented below it.
Column view is very useful – it has one column for each folder. Deeper folders are displayed to the right and more shallow folders to the left. If you have a file selected, the right-most column will display a preview of the file. I’m using this view as I write this article to sample some MP3 files, without having to run iTunes or QuickTime.
Cover Flow combines list view with another area on top of it that shows high quality previews of whatever file you have selected. If you have a movie selected, you can even play it through this view.
You can type Command+J to access the options for any of these views in the Finder.
You can copy and paste files in the Finder just like you do in Windows via the Command+C and Command+V combinations or the menubar. However, you cannot cut files. That’s a good thing. Microsoft chose to implement cut in a way that is inconsistent with the standard cut, copy, and paste metaphor. The only way to do it so that it is consistent is also dangerous. You don’t want to cut files and wind up losing them because you forgot to paste them.
Using applications
Installing applications is very easy on the Mac. When you first begin using one, you may think to yourself that it is too easy. If you were to download OmniGraffle for instance, all you have to do to install it is drag the OmniGraffle icon to your Applications folder.
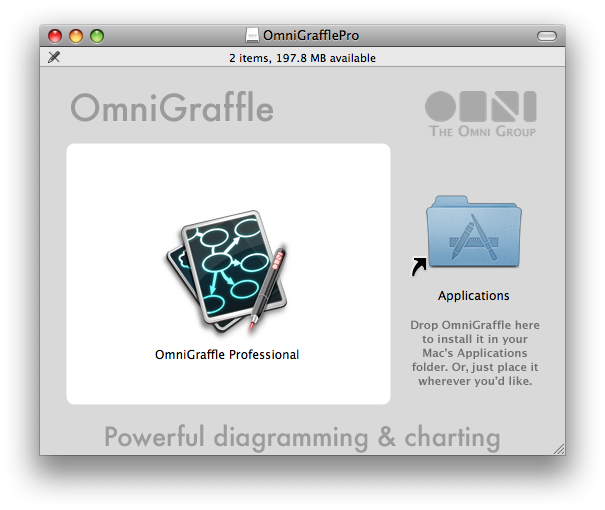
Installing applications is as easy as dragging and dropping
One of the most difficult things for me to initially understand when I switched to the Mac was uninstalling an application. During my first week I wanted to remove an application from the system and immediately opened System Preferences to look for an uninstaller. I searched around for quite a while trying to find an equivalent to the Add or Remove Programs control panel I was familiar with in Windows. I finally figured out that all you have to do is drag the undesirable application to the trash. Now this is the way computing should be!